Se den andre artikkelen, Oppsett Fiken for hvilke forberedelser dere må gjøre i Fiken før nettbutikken kan opprettes. Følg denne frem til punkt 7.
Før Tidypay eShop kan settes opp må «Tidypay cPOS» appen være lastet ned på deres enhet og ferdig koblet opp mot Fiken. For å koble appen opp mot Fiken, Trykk på de tre prikkene, oppsett, integrasjoner, Fiken, også skru på «Bruk Fiken integrasjon» og trykk på Hent nøkkel.
Her blir du bedt om å logge inn på Fiken via Tidypay appen.
Forhåndsinnstillinger
Gå inn i på innstillinger (tre prikker øverst til høyre) og velg Oppsett – Integrasjoner – Tidypay eShop
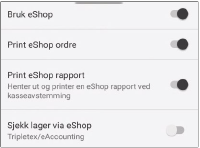
Sett bryteren for Bruk eShop til høyre.
(kun for de som bruker en Tidypay terminal til å styre nettbutikken:
Print eShop Rapport – Når denne innstillingen er slått på vil «Avstem Kasse» alternativet i hovedmenyen printe ut en dagsrapport for nettbutikken sammen med rapporten for terminalsalget. Supert for oversikt, enten man selger via terminalen eller ikke.)
Salg gjort via eShop vil automatisk bli bokført individuelt under interimskontoene opprettet under deres Tidypay Fiken oppsett. eShop Rapporten er en enkel måte og samle alle salgene i et bilag som kan føres over på hovedkonto, men det kan også gjøres manuelt for hvert enkelt bilag om ønskelig.
Oppsett av nettbutikken
Produktene som skal legges inn i nettbutikken lages inne i Fiken. De vil bli automatisk lastet ned til appen hver gang den restartes eller ved at man trykker på Hent kunder og artikler i menyen (åpne Tidypay appen og trykk på de tre prikkene øverst til høyre for å se menyen).
Når produktene er lastet inn i appen kan oppsettet av nettbutikken begynne. Dette gjøres inne under «eShop» -knappen på hovedmenyen.
Hvis du får opp meldingen «eShop er ikke aktivert», kan du gjøre det ved å gå til innstillings (tre prikker øverst til høyre) og velge Sett opp – Integrasjoner – Tidypay eShop Huk av for «Bruk Tidypay eShop» og gå tilbake til hovedmenyen.
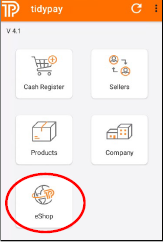
Første gang du åpner eShop-menyen, blir du spurt om du vil starte tjenesten. Hvis du trykker på «Start», opprettes en tom nettbutikk med firmainformasjonen deres.
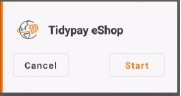
Grupper:
Den første siden du deretter lander på er for å opprette «Grupper» av produkter. Når grupper er opprettet, kan produkter deretter plasseres i de. Disse gruppene vil bli menyalternativene på nettstedet deres.
Du kan opprette en ny gruppe ved å trykke på + tegnet nederst
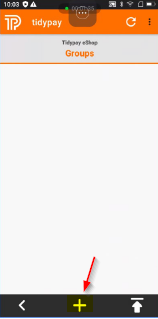
Skriv inn gruppenavn og trykk på OK.
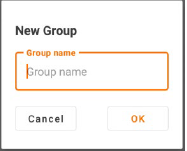
Når grupper er opprettet, vil du se de i en liste med to alternativer på hver linje.
«Øyesymbolet» styrer synligheten i nettbutikken. Når det er grønt vil gruppen og produktene i den være synlig i nettbutikken, hvis det er grått, er de skjult.
«Penn-symbolet» lar deg endre navnet på gruppen.
Rekkefølgen på gruppene kan endres ved å dra og slippe linjene.
Alle endringer er til navn, posisjon og synlighet lagres/ vises ved å trykke på «opplastingssymbolet» (pil opp) nederst til høyre på skjermen

Du kan gå inn i en gruppe ved å trykke på den eller sveipe til venstre på den.
Produkter:
Når du er inne i en gruppe, kan et produkt legges til i nettbutikken ved å trykke på + tegnet nederst igjen. Her kan et produkt velges ved å søke på enten navnet eller nummeret på varen.
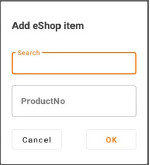
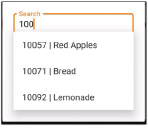
Bilde på produkt i nettbutikken:
Når produktet er lagt til i gruppen, kan et bilde velges ved å trykke på «Legg til bilde» -knappen til venstre på linjen.
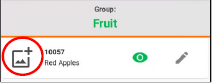
For å legge til bilder på produkter må du lagre bilder i galleriet på terminalen. Hvis du bruker en annen Android enhet til å styre nettbutikken, laster du ned bilder på vanlig måte til den enheten.
For å legge til bilder på terminal:
Dette gjøres ved å google varen inne i Google Chrome appen på terminalen, holde inne med fingeren på bildet til du ser det står alternativ om å «Lagre» bildet. Trykk på lagre.
Hvis du har spesifikke bilder av deres produkter selv, så kan du maile disse bildene til deg selv, i en epost du kan åpne i Google Chrome på terminalen. Gå inn på Google Chrome og logg inn i mailen din, hold fingeren på bildet og Lagre bildet.
Bilder som du lagrer på terminalen, lagres automatisk i Galleriet, og du kommer rett til Galleriet når du trykker på «Legg til bilde» knappen ved siden av produktet inne i eShop.
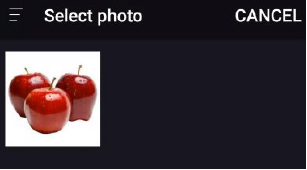
Oppdatere nettbutikken:
Når alle grupper, produkter og bilder er lagt til, trykker du på opplastingsknappen nederst til høyre for å oppdatere nettbutikken.

URL til nettbutikken:
For å gå til nettbutikken deres, legg til de ni sifferene i deres organisasjonsnummer, som du ser under firmadetaljer i appen, på slutten av denne lenken: https://shop.tpgo.no/#/?countryCode=NO&companyIdent=
Eksempel: https://shop.tpgo.no/#/?countryCode=NO&companyIdent=123456789
Hvis dere vil ha en kortere URL, velg ett navn som skal settes inn i denne URL`en og send til support@tidypay.no
xxx.tpgo.no
Logo:
Hvis dere vil ha en liten logo i nettbutikken, send den til support@tidypay.no
QR kode som kundene kan scanne for å komme rett til nettbutikken:
Gå inn på denne nettsiden; https://www.qrcode-monkey.com/
Legg inn URL til nettbutikken i feltet der det står: Your URL
Og trykk på Generate QR code.
Du kan da laste ned QR koden i PDF eller PNG.
Denne kan printes ut og henges opp slik at dine kunder kan scanne denne med mobilen for å komme rett til nettbutikken på mobilen.
Nettstedet vil se omtrent slik ut:
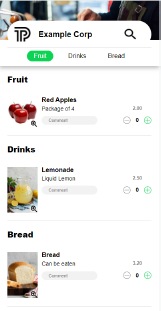
Spørsmål:
Har du noen spørsmål om oppsett av nettbutikken ta kontakt på support@tidypay.no