Nettbutikk fra Tidypay koblet med Visma eAccounting oppsett
Før Tidypay eShop kan settes opp må «Tidypay» appen være lastet ned på deres enhet og ferdig koblet opp mot Visma, se det andre dokumentet Oppsett Visma for forberedelser i Visma eAccounting.
Når du har fulgt dokumentet Oppsett Visma med Tidypay, gjort forberedelser i Visma og har lastet ned Tidypay appen på enheten. Så logger du inn på Visma på enheten i Tidypay appen. Alt dette står beskrevet i dokumentet Oppsett Visma med Tidypay.
Forhåndsinnstillinger:
Gå inn i Tidypay appen, så innstillinger (tre prikker øverst til høyre) og velg
Oppsett – Integrasjoner – Tidypay eShop. Sett bryteren til høyre for Bruk eShop
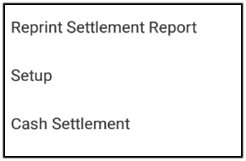
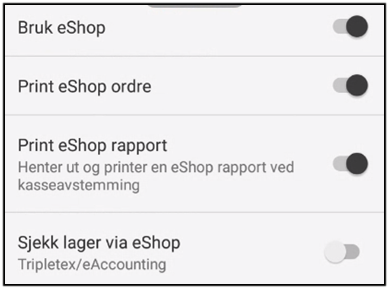
Print eShop Rapport – Når denne innstillingen er slått på vil «Avstem Kasse» alternativet i hovedmenyen printe ut en dagsrapport for nettbutikken sammen med rapporten for terminalsalget.
Supert for oversikt, enten man selger via terminalen eller ikke.
Salg gjort via eShop vil automatisk bli bokført individuelt under interimskontoene opprettet under deres Tidypay Visma oppsett. eShop Rapporten er en enkel måte og samle alle salgene i et bilag som kan føres over på hovedkonto, men det kan også gjøres manuelt for hvert enkelt bilag om ønskelig. )
Dette gjelder kun hvis du bruker en terminal til å styre nettbutikken, hvis ikke så hopp over denne parantesen.
Sjekk lager via eShop – Hvis denne innstillingen er på vil nettbutikken sjekke lagerstatusen til produktene i Visma. Det betyr at om varen er huket av som «Lagervare» vil den automatisk fjernes fra nettbutikken når lagerstatus blir 0.
Under tre prikker, oppsett, integrasjoner, Visma- huk av for «Bruk Visma»
Da blir du bedt om å logge inn, dette står også beskrevet i det andre dokumentet.
Logg inn med detaljene du bruker til å logge inn i Visma med, og husk å velge riktig firma fra menyen om du har flere firmaer tilknyttet kontoen din i Visma.
Du burde ha Ordremodulen i Visma for at eShopen skal fungere optimalt.
Oppsett av nettbutikken
Produktene som skal legges inn i nettbutikken lages inne i Visma.
De vil bli automatisk lastet ned til appen hver gang den restartes eller ved at man trykker på
Hent kunder og artikler i menyen.
Når produktene er lastet inn i appen kan oppsettet av nettbutikken begynne. Dette gjøres inne under «eShop-knappen» i hovedmenyen.
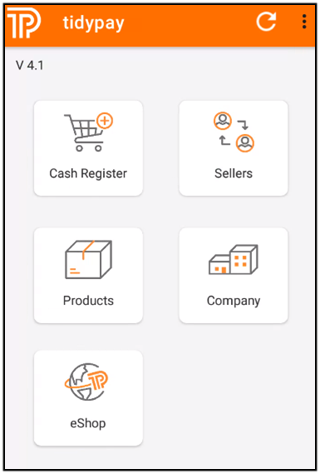
Hvis du får opp meldingen «eShop er ikke aktivert», kan du gjøre det ved å gå til innstillinger (tre prikker øverst til høyre) og velge Oppsett – Integrasjoner – Tidypay eShop
Huk av for «Bruk Tidypay eShop» og gå tilbake til hovedmenyen (ved å trykke på tilbake-pila nederst til venstre på navigasjonslinjen).
Første gang du åpner eShop-menyen, blir du spurt om du vil starte tjenesten. Hvis du trykker på «Start», opprettes en tom nettbutikk med firmainformasjonen deres.
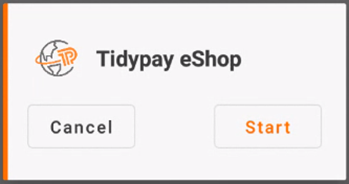
Merk: Nettstedet fylles ikke automatisk ut med deres data.
Dere kan selv velge når dere vil laste opp produktene deres.
Legge til produkter:
Den første siden du deretter lander på er for å opprette «Grupper» av produkter. Når grupper er opprettet, kan produkter deretter plasseres i de. Disse gruppene vil bli menyalternativene på nettstedet deres.
Du kan opprette en ny gruppe ved å trykke på + -tegnet nederst i midten.
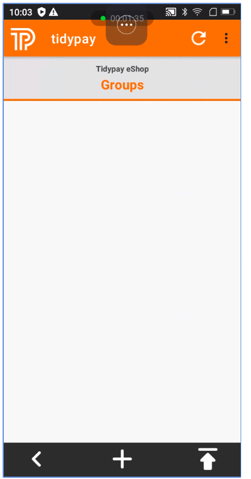
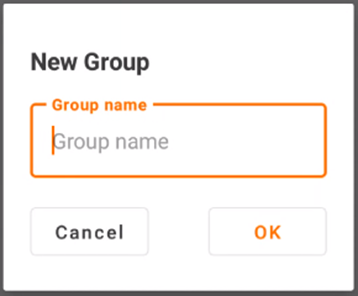
Merk: Gruppenavnet kan endres senere.
Når grupper er opprettet, vil du se de i en liste med to alternativer på hver linje.
«Øyesymbolet» styrer synligheten i nettbutikken.
Når det er grønt vil gruppen og produktene i den være synlig i nettbutikken, hvis det er grått er de skjult.
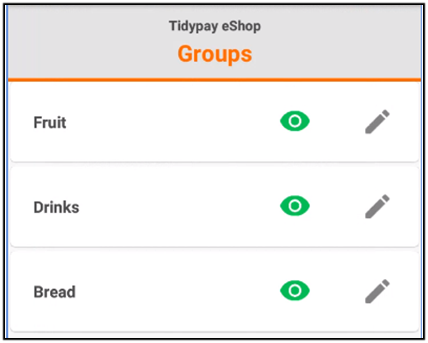
«Penn-symbolet» lar deg endre navnet på gruppen.
Rekkefølgen på gruppene kan endres ved å dra og slippe linjene med fingeren.
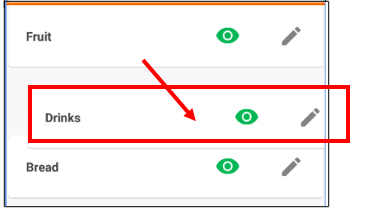
Du kan gå inn i en gruppe ved å trykke på den eller sveipe til venstre på den.
Når du er inne i en gruppe, kan et produkt legges til i nettbutikken ved å trykke på + igjen.
Her kan et produkt velges ved å søke på enten navnet eller nummeret på varen.
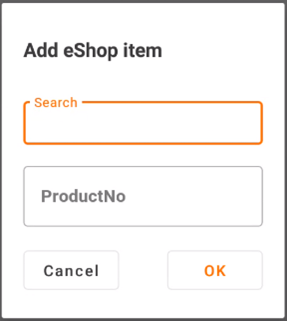
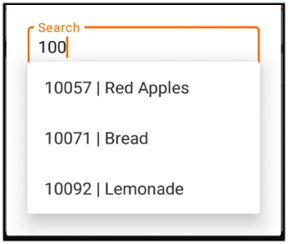
Trykk på «OK» for å legge til produktet i gruppen.
Når produktet er lagt til i gruppen, kan et bilde velges ved å trykke på «Legg til bilde» -knappen til venstre på linjen.
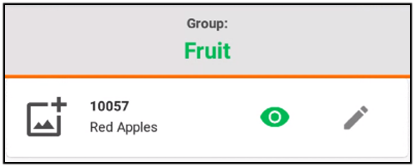
Etter du har lagt til en vare, trykk på opplastningspila nederst til høyre for å publisere den i nettbutikken.
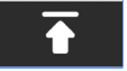
For å legge til bilder til produktene må bildet være lastet ned til enheten.
Det kan deretter velges ved å trykke på det.
Bildet kan endres senere ved å trykke på det igjen i listevisningen.
Når alle grupper, produkter og bilder er lagt til, trykker du på opplastingsknappen for å oppdatere nettbutikken.
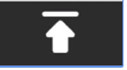
URL til nettbutikken:
For å gå til nettbutikken deres, legg til de ni sifferene i deres organisasjonsnummer, som du ser under firmadetaljer i appen, på slutten av denne lenken: https://shop.tpgo.no/#/?countryCode=NO&companyIdent=
Eksempel:
https://shop.tpgo.no/#/?countryCode=NO&companyIdent=123456789
Nettstedet vil se omtrent slik ut:
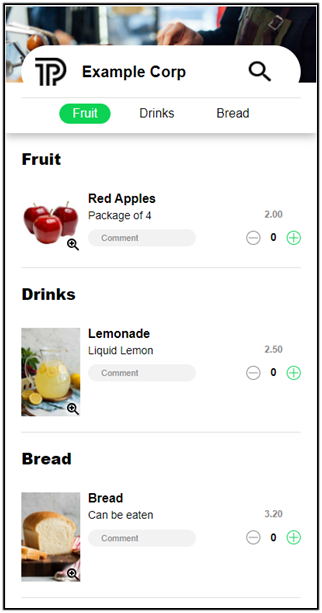
Hvis du vil ha logoen til firmaet ditt i nettbutikken, send den til:
support@tidypay.no
Hvis du vil ha en QR kode som dine kunder kan scanne og ta de rett til nettbutikken, kontakt support@tidypay.com
Hvis du vil ha en enklere URL til nettbutikken, send et forslag til ord du vil ha i denne URL`en:
Har du noen spørsmål er det også bare å kontakte support.