Følg vår guide for å sette opp terminalen mot din Tripletex-konto.
1 – Nedlasting og Oppsett av Appen
Om du mottar en terminal fra oss på Tidypay vil terminalen din ha vår «Tidypay» app ferdig innstallert når du mottar den. Om du skal sette appen på din egen enhet må denne appen lastes ned fra Google Play Store.
Første gang du åpner appen, må man gi appen diverse tillatelser (om ikke dette er gjort av oss allerede).
Trykk på «Tillat» på alle 4 av vinduene som ber om tilgang til forskjellige enhetsseksjoner.

Deretter trenger appen tillatelse til å endre systeminnstillingene.
Trykk på bryteren slik at den vender til høyre og gå tilbake til appen ved å trykke på tilbakepilen til venstre i navigasjonsfeltet nederst på skjermen.
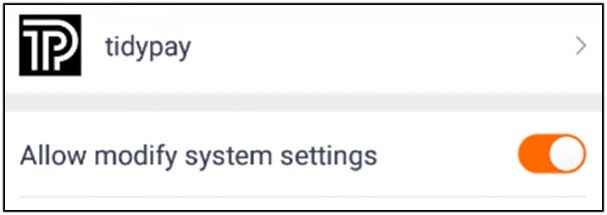
2 – Velge Oppsett
Første gang appen åpnes, kan du velge konfigurasjonen din. «Tidypay Standalone» er for bruk av appen uten et integrert system, de andre alternativene er for forskjellige regnskapssystemer. Det kreves en konto i disse systemene for å bruke disse.
Nederst kan du snu bryteren som aktiverer bruk av eShop (her kalt TidypayGo).
eShop kan kombineres med alle de andre integrasjonene.
Alle disse alternativene kan endres senere i innstillingene i appen.
Om du fikk valgt noe annet ved en feil eller ikke valgt noe i det hele tatt, kan Tripletex integrasjonen slås på under tre prikker oppe i høyre hjørne > Oppsett > Integrasjoner > Tripletex. Sett bryteren for «bruk Tripletex» til høyre.
Da får du opp et skjermbilde hvor den ber om API nøkkel, bare trykk tilbakepilen nederst til venstre for å lukke dette skjermbilde for nå, om du ikke har API-nøkkelen klar. Dette går vi gjennom i steg 6.
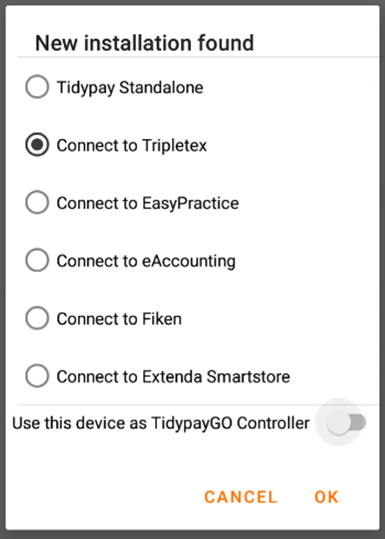
3 – Viktige innstillinger i Tripletex
Moms
Det er ulike preferanser når det gjelder MVA for ulike selskap. Det kan være alt fra at dere ikke enda er momspliktige eller at dere selger tjenester/produkter som er utenfor MVA loven.
I Tripletex må du derfor gå igjennom MVA innstillingene og huke av for hva som passer din bedrift.
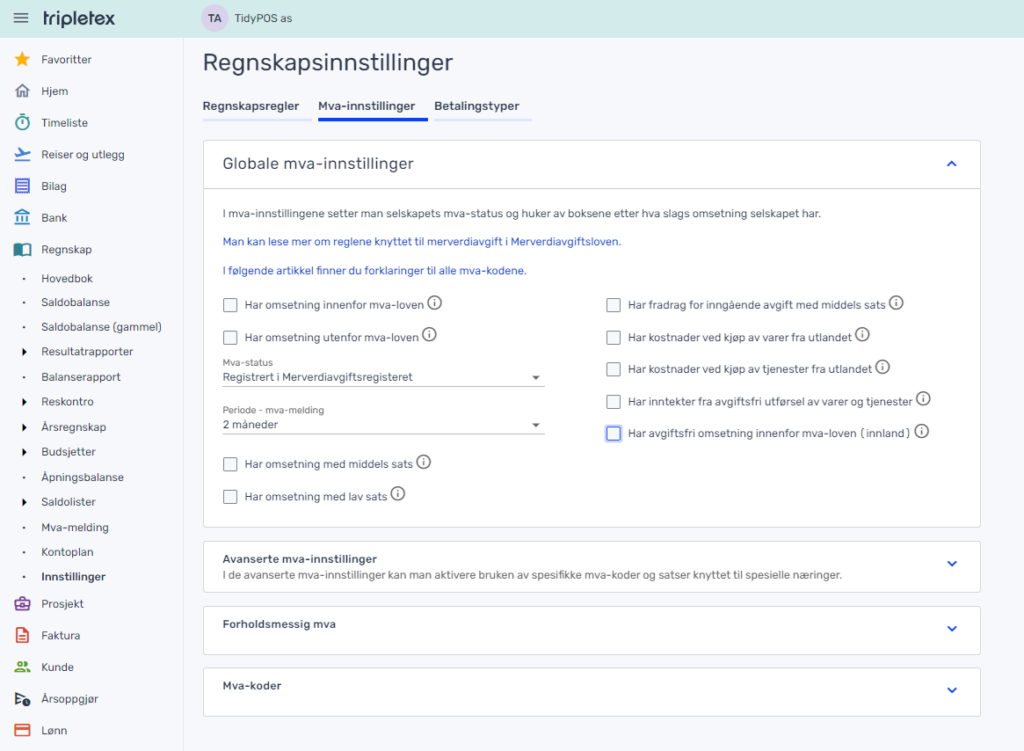
Når innstillingene tilpasset din bedrift er satt, vil du få ulike valg for riktig momskode på dine produkter/tjenester.
NB! Det er ikke behov for å benytte inntektskonto på varene med mindre du ønsker å fordele salg av for eksempel «Frukt» til underkontoer som «Banan» og «Appelsin». Påse at inntektskontoen du velger også har riktig mva kode ut i fra hvilke valg du har på produktet da denne overstyrer produktoppsettet. Lar du den stå på «bruk standardkonto for ordrelinjer» er det ofte det enkleste.
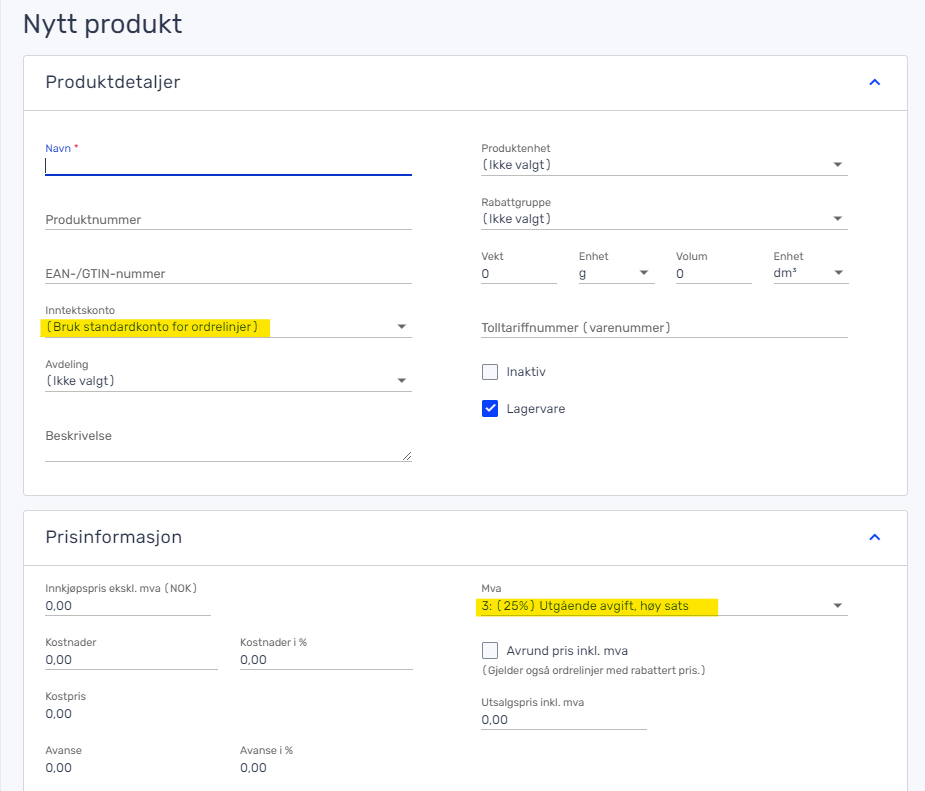
Avdeling/avdelingsregnskap:
Dersom du ønsker avdelingsregnskap og skal knytte produkter eller ansatte til ulike avdelinger, er det helt nødvendig at en avdeling opprettes med et avdelingsnummer i tillegg til navn:
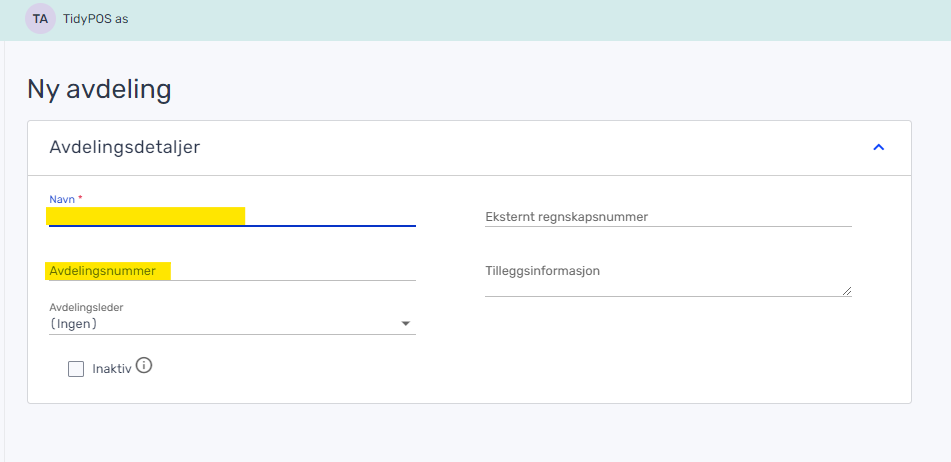
4 – Legg inn selskapsopplysninger
- Gå på Selskap > Selskapsinformasjon og sjekk om riktig informasjon om selskapet ligger under Selskapsdetaljer.
- Organisasjonsnummer og e-postadresse må være fylt inn.
- Scroll nedover siden og se under Fakturakonto – her må foretakets bankkontonummer være fylt inn.
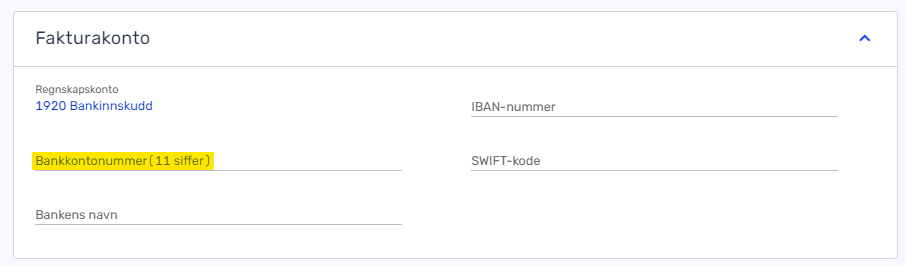
5 – API tilgang og brukernøkler
API brukernøkkel er den nøkkelen som kobler Tidypay kassen til Tripletex programmet ditt. For å kunne generere den unike API-nøkkelen, må du minimum ha Smartabonnement hos Tripletex og aktivere tilleggsmodulen som heter integrasjoner.
Under Selskap > Mitt abonnement kan du se moduler og tilleggstjenester og bestille integrasjoner om du ikke allerede har dette.
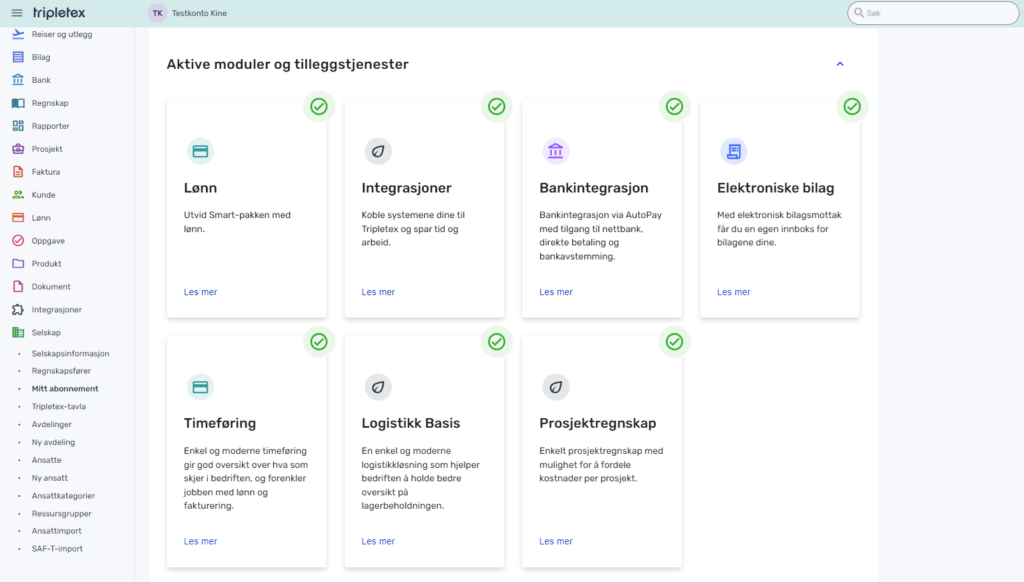
Det er to ulike metoder for å generere API-nøkkelen:
- Du kan aktivere Tidypay-integrasjonen under «integrasjoner» i menyen på venstre side.
- Du kan opprette nøkkelen manuelt på din bruker, en annen ansatt eller kontakt under fanen ‘API-tilganger’ på brukeren.
Om du ønsker at vi skal sette opp terminalen koblet til din Tripletex før vi sender den ut til deg eller ønsker hjelp fra oss med å legge inn nøkkelen, anbefaler vi at du aktiverer med den første metoden. Du aktiverer integrasjonen ved å gå på «integrasjoner» på venstre side, trykk aktiver på Tidypay og godkjenn avtalen.
Du blir så tatt videre til vår side hvor du legger inn kontaktinformasjon. API-nøkkelen blir automatisk generert (du kan se den har blitt generert om du trykker på Min profil > Mer > API-tilgang). Vi får automatisk tilsendt nøkkelen til oss og kan da koble Tripletex inn på terminalen for deg før vi sender den ut.
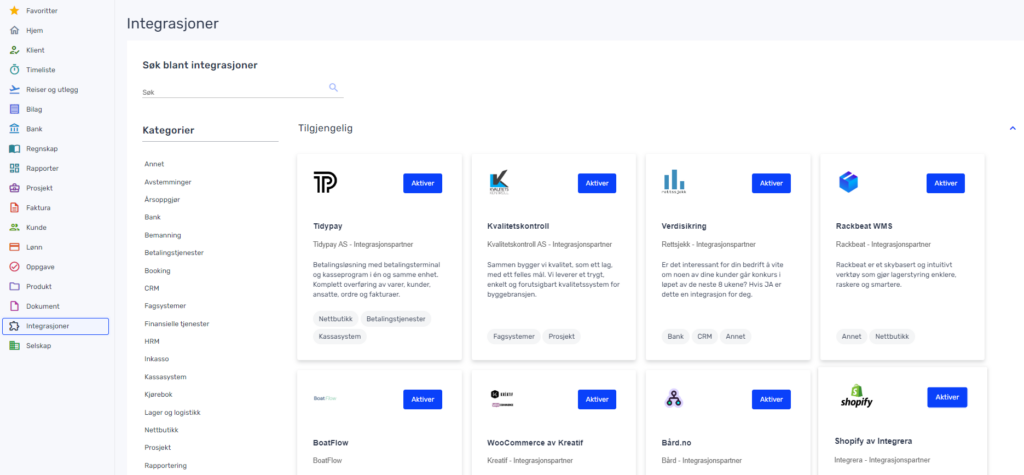
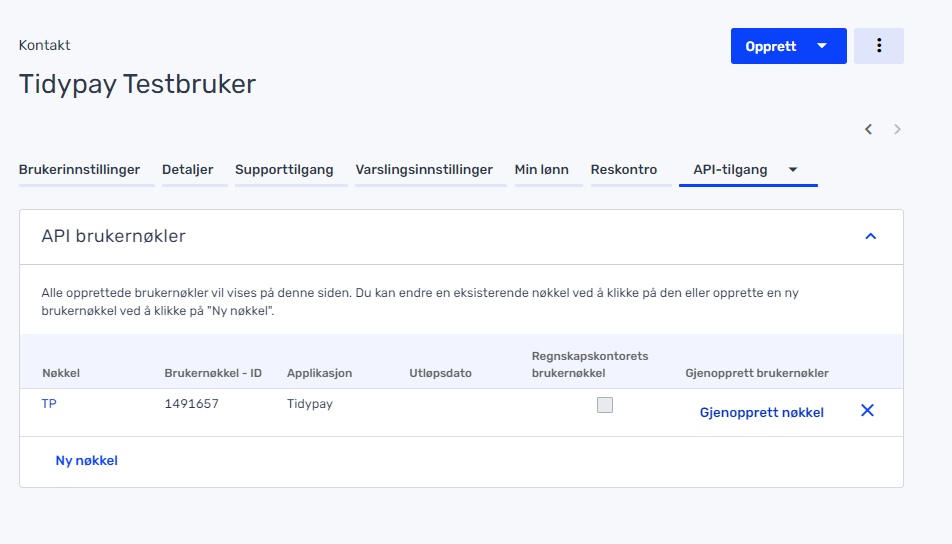
Vær obs på at det er brukeren som aktiverer integrasjonen som nøkkelen vil bli generert på om du bruker denne metoden. Om du ønsker å legge nøkkelen på en annen bruker, må du bruke den manuelle metoden for å generere API-nøkkelen.
- For å opprette nøkkelen manuelt på deg selv, trykk på ikonet av en person i høyre hjørne > Min profil > API-tilgang
- For å opprette nøkkelen på en ansatt, gå til Selskap eller Lønn > Ansatte > Trykk på navnet på den ansatte du vil registrere nøkkelen på > API-tilgang
- For å opprette på en kontakt, gå til Kunder > Kontakter > Trykk på navnet på kontakten > API-tilgang
Ser du ikke fanen «API-tilgang»?
Man må være brukeradministrator i Tripletex for å kunne se denne fanen, både hos seg selv og andre.
Tilleggsmodulen «Integrasjoner» må også være aktivert.
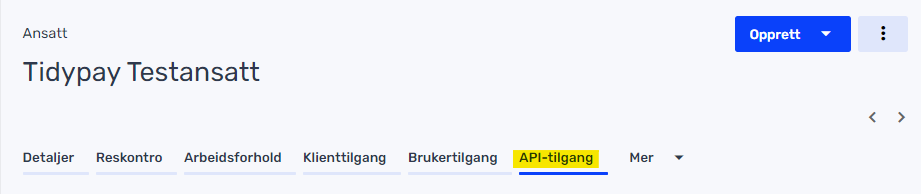
Fremgangsmåten for å opprette nøkkelen er lik uansett hvem du velger å opprette den på.
Først, trykk på ny nøkkel:
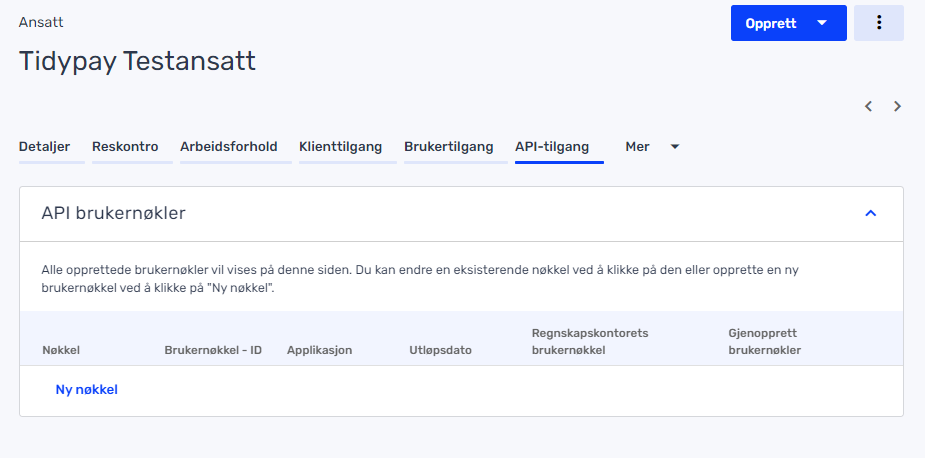
Velg TidyPOS fra listen over Applikasjoner
Trykk på “tilpasset oppsett” og huk av for “alle tilganger”
OBS: Om TidyPOS forsvinner fra applikasjon deretter, søk den opp og velg den igjen.
Gi nøkkelen et navn: Terminal 1, for eksempel.
Trykk på opprett nøkkel.
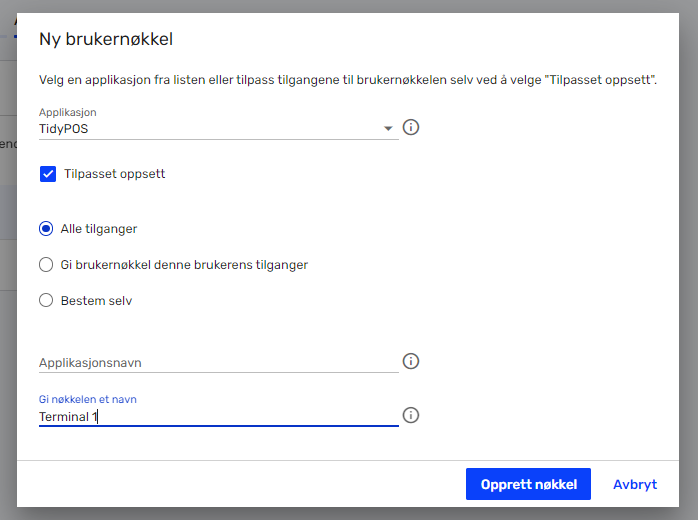
Nøkkelen vil da vises i et pop-up vindu. Den består av en lang kode av tall og bokstaver, marker den og kopier den. Lagre den et trygt sted, for eksempel som tekst i mailen din (send en mail til deg selv).
6 – Legg til betalingstyper
Under Regnskap > Innstillinger > Betalingstyper > Innbetaling kan du se og registrere nye betalingstyper. I Tidypay-appen skal du registrere de samme kontonumrene, vi vil gå gjennom dette i steg 7.
Som standard, både i Tripletex og Tidypay, vil 1900 være registrert for Kontanter og 1920 for Bank.
Om det ikke alt er satt opp en interimskonto (midlertidige kontoer for innbetaling av penger) kan du registrere det her. Vi anbefaler at man bruker konto 1901 til kort, og for Vipps 1903, om man skal ha Vipps som betalingsmulighet. Du kan selvsalgt bruke en annen konto i 19XX-serien om du ønsker. Det viktigste er at samme kontonummer er registrert både i Tripletex og i Tidypay.
I Betalingstyper kan du trykke på «ny rad» og «ikke valgt«. Trykk så på «ny konto«.
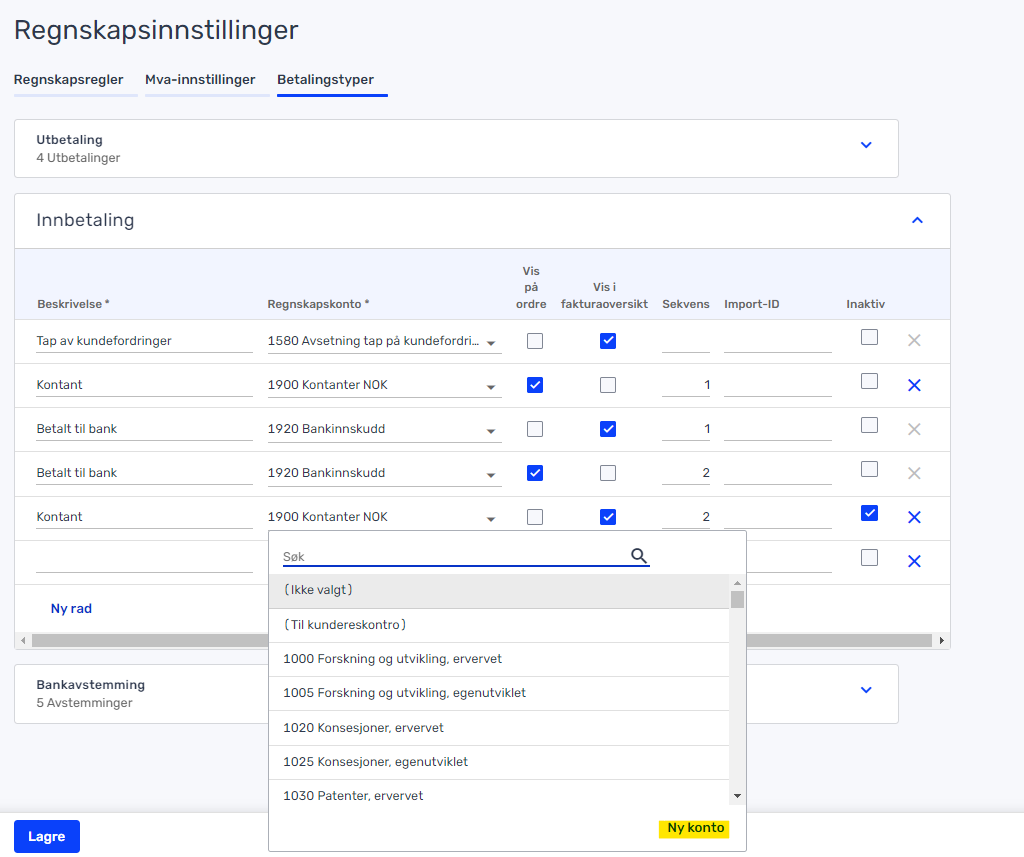
Her lager du en konto for kort interim om du ikke har det fra før av.
Det er viktig at kort interim kontoen har beskrivelse «Kort» med stor K.
Sett navn og nummer, mva-kode 0.
Trykk på Opprett.
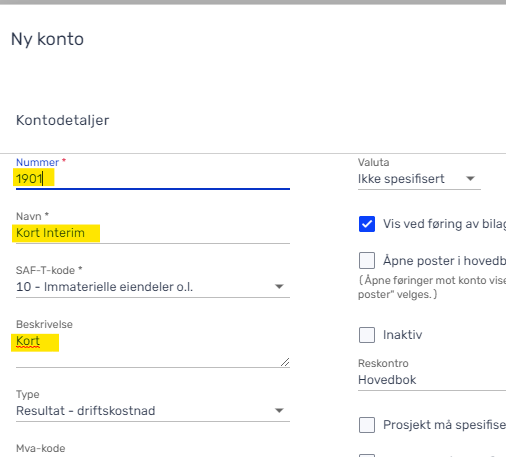
Huk av for Vis på Ordre og Vis i fakturaoversikt og legg inn Sekvens 3, 4 eller lignende (dette må legges inn).
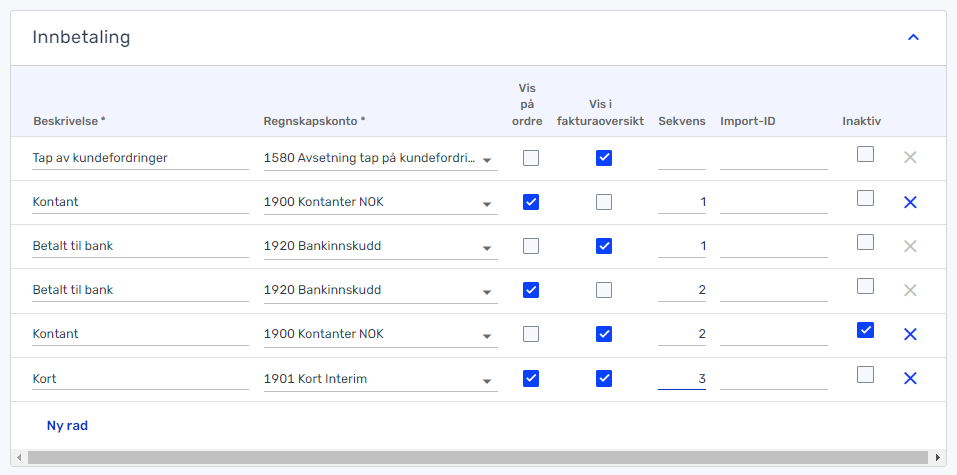
Noter deg nummeret på denne kontoen.
Opprett konto for Kontanter hvis dere skal ha det. Opprett konto for Vipps hvis du skal ha det og se hvilken konto dere har som bank innskudd, noter deg disse kontoene (hvilket 19xx nummer de har).
7 – Knytte Tidypay-appen til Tripletex
API-nøkkelen du opprettet i steg 5 skal du ha lagret på et trygt sted. For å kunne legge den inn i terminalen, er det enkleste å lime den inn i en epost du kan sende til deg selv, til en epost du kan åpne i google chrome.
Har du ikke tatt vare på API-nøkkelen?
Om du valgte å opprette integrasjonen via «integrasjoner» menyen i Tripletex, har vi automatisk fått tilsendt nøkkelen og kan hjelpe deg med å legge den inn. Ta kontakt med support på 465 44 111 eller support@tidypay.com.
Har du opprettet nøkkelen manuelt og glemt å lagre den, kan hverken vi eller Tripletex hente frem den samme nøkkelen. I stedet kan du gå inn på den brukeren nøkkelen ble opprettet på (eller på min profil om du opprettet den på deg selv) og se under fanen ‘API-Tilgang’. Her har du muligheten til å trykke på ‘Gjennopprett nøkkel’. Det vil generere en ny unik nøkkel som du kan legge inn.
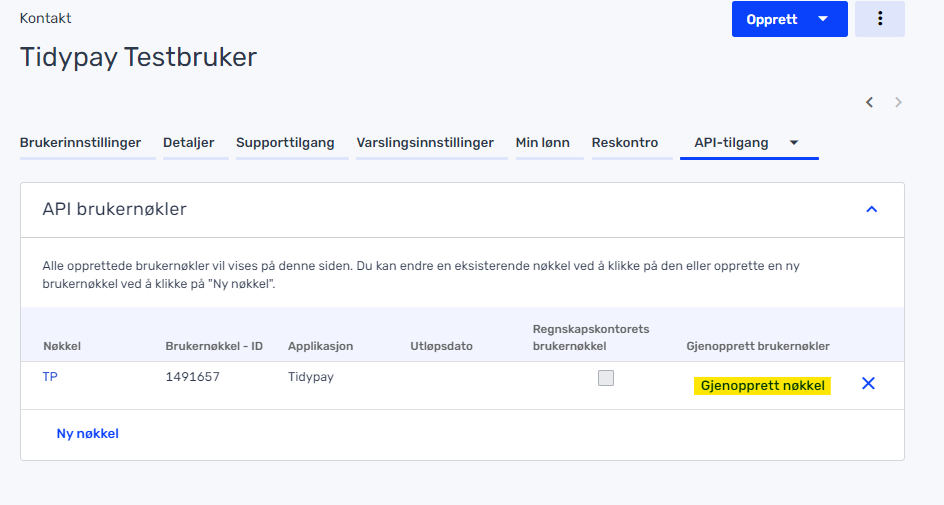
(Noen opplever å få med «prikken» foran nøkkelen når du sender den på mail. Pass på at denne ikke kommer med når du limer inn nøkkelen. Vi anbefaler å først lime den inn i et excel ark for eksempel, og bare kopiere den på nytt derfra, for å få vekk «prikken»).
Åpne chrome på terminalen, logg inn i mailen din og hold inne på skjemen på nøkkelen for å kopiere den, trykk copy.
Åpne så Tidypay-appen, trykk på tre prikker > Oppsett > Integrasjoner > Tripletex.
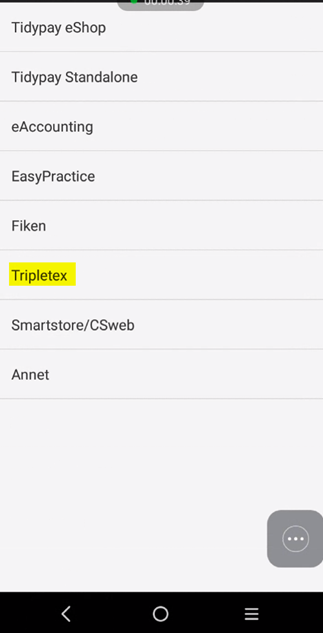
Deretter trykk på Employee token.
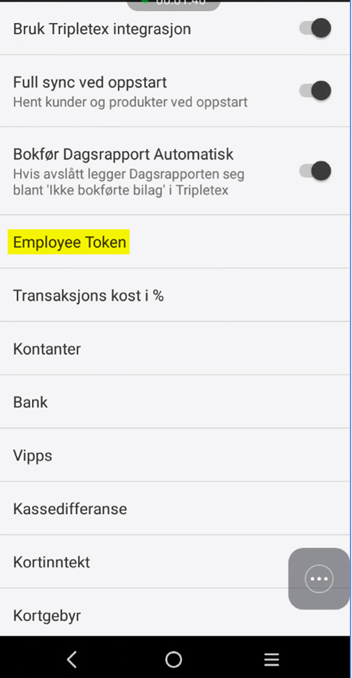
Her holder du inne på skjermen og trykker på valget lim inn. Trykk ok.
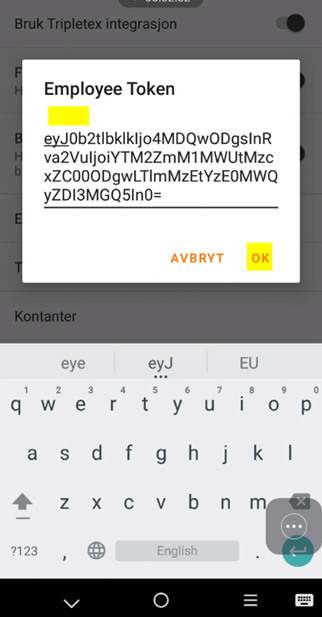
Da skal nøkkelen være limt inn og systemene skal kunne kommunisere med hverandre.
Fullføre oppsettet:
I Tidypay-appen, under tre prikker > Oppsett > Integrasjoner > Tripletex > scroll ned til du ser:
– Kontanter (legg inn 19xx nr for kontanter her)
– Bank (legg inn 19xx nr for bank innskudd her)
– Vipps (legg inn 19xx nr for vipps interim her)
– Kortinntekt (legg inn 19xx nr for kort interim)
og trykk Ok hver gang etter du har lagt inn nummeret på posteringskontoen.
Pass på at dette er de samme kontoene som du ser under Betalingstyper > Innbetaling i Tripletex.
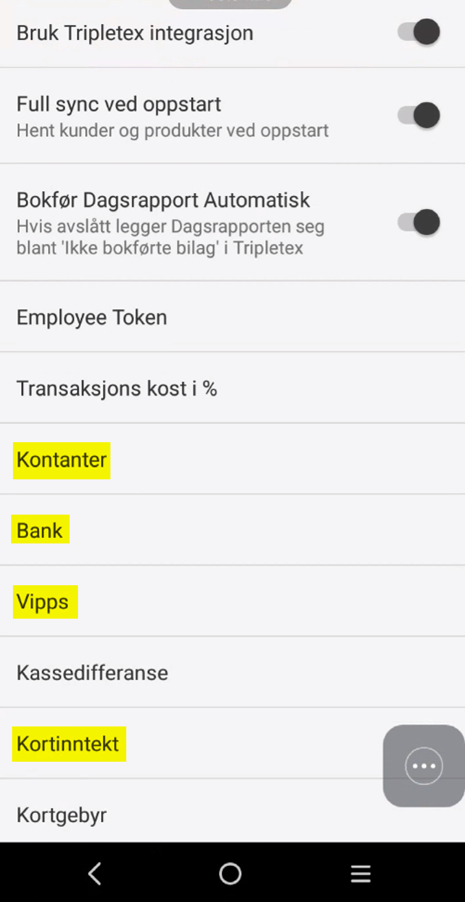
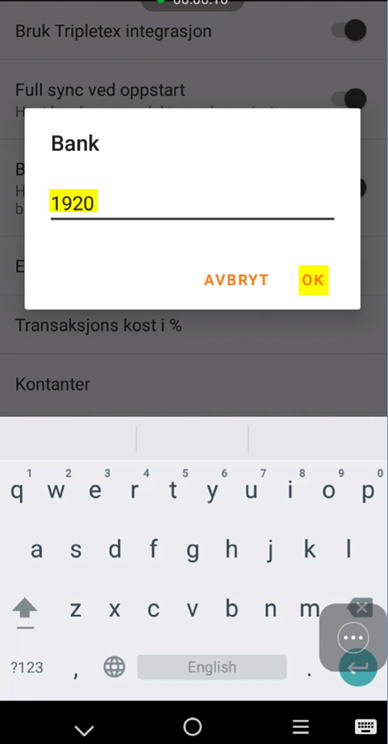
Etter du har lagt inn både nøkkel og posteringskontoene fra Tripletex, trykk på de tre strekene nederst til høyre på skjermen og X (for å lukke alle apper, eller sveip opp for å bare lukk Tidpay-appen).
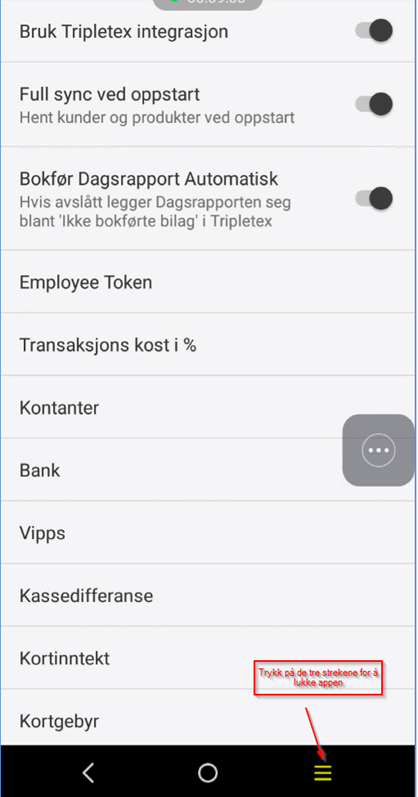
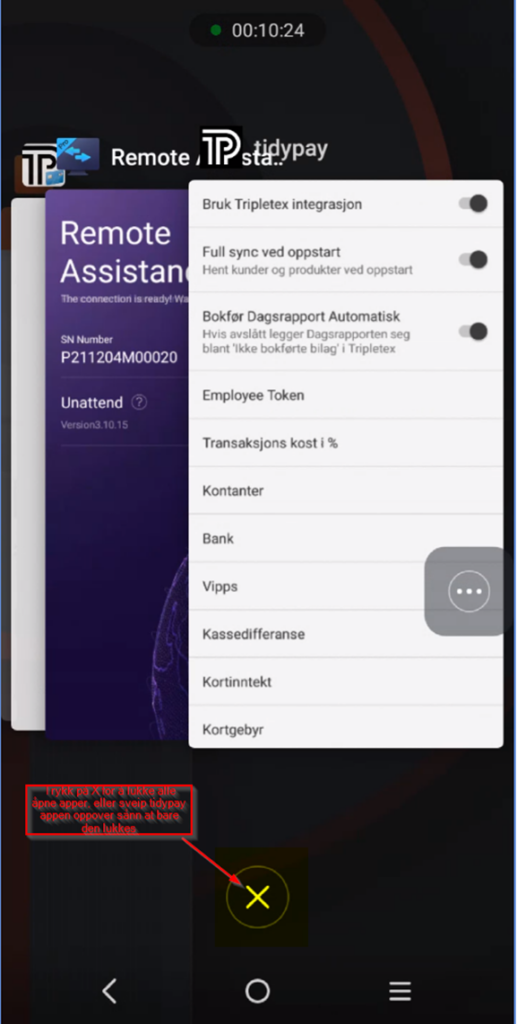
Åpne Tidypay-appen på nytt og den skal koble seg opp mot Tripletexkontoen nå.
8 – Slå av øreavrunding i Tripletex
Under Faktura > Innstillinger > Fakturaoppsett, bla ned til faktura-/ordre-/tilbudsmal.
Her huker du vekk haken for øreavrunding.
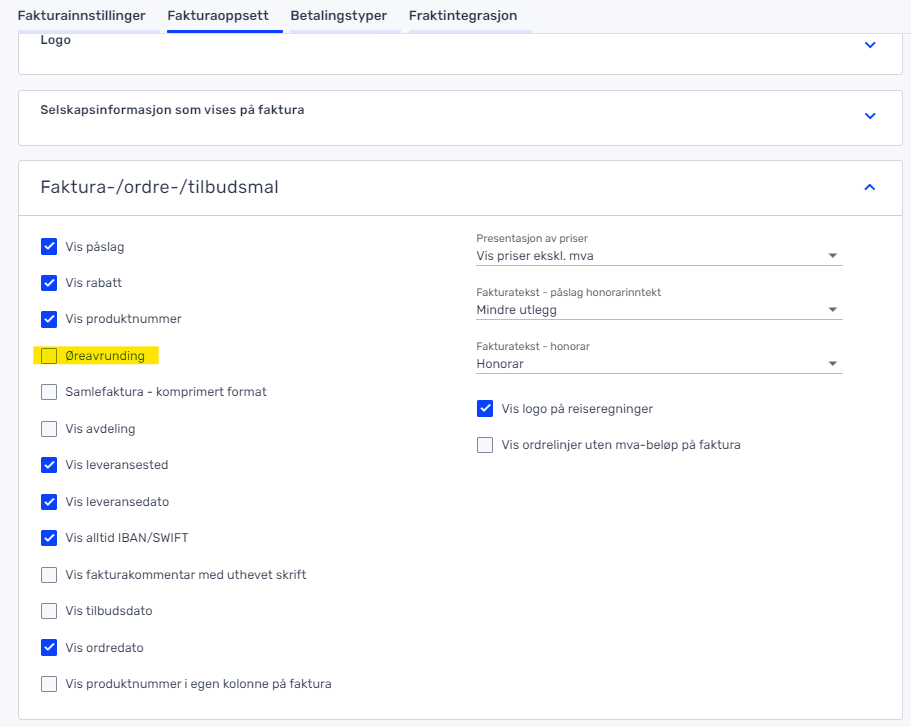
Grunnen til at denne haken må fjernes, er om øreavrunding er på vil ikke beløpene fra kassa som har desimaler, matche beløpet i Tripletex – så da blir ikke betalingen knyttet til den ordren som blir betalt. Tripletex vil ikke «finne» betalingen om øreavrunding er på, fordi beløpet er annerledes på kassa.
9 – Opprette produkter og legge inn pris
Varer/produkter/tjenester må opprettes i Tripletex under Produkt > Nytt produkt. Her legger du inn:
- Varenavn
- Enkelt produktnummer
- Produktenhet (stk, kg, kartong o.l.)
- Beskrivelse: Legg inn mer utdypende informasjon, allergener eller annet kunden bør vite
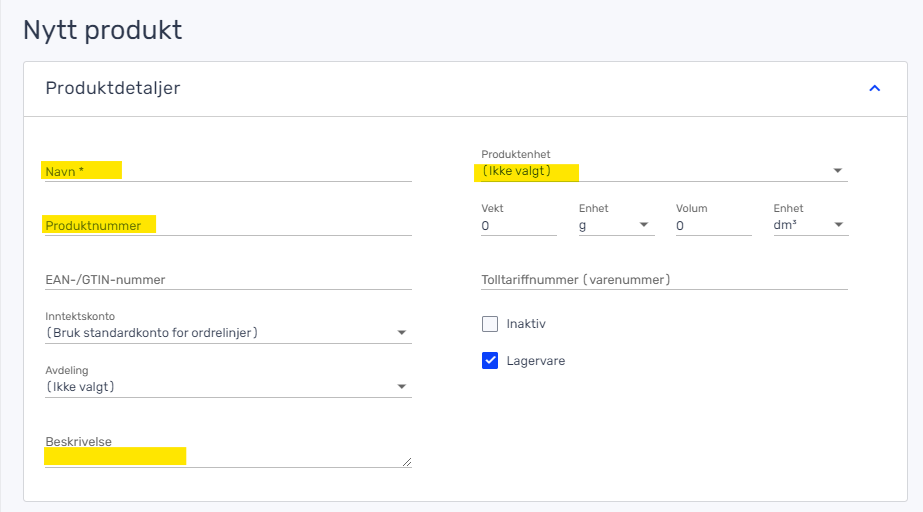
- Legg inn EAN/ GTIN nummer hvis du vil scanne strekkoden på produktet
Les mer om hvordan du aktiverer strekkodeleseren her (åpnes i ny fane)
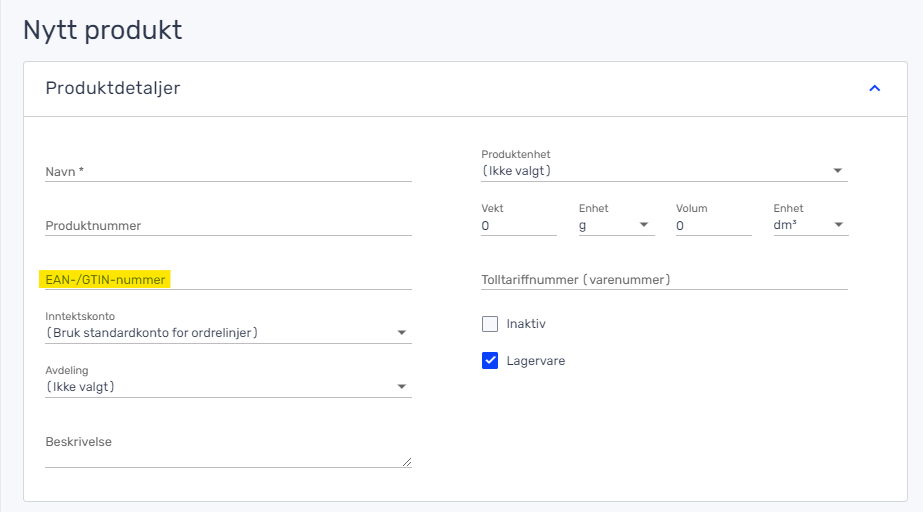
- Prisinformasjon . Velg MVA sats og utsalgspris inkl. mva (hva kunden skal betale)
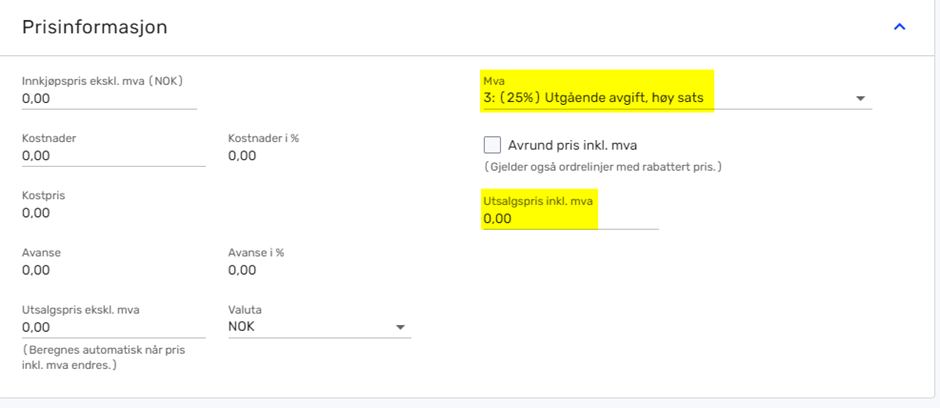
NB! Kontakt din regnskapsfører dersom du er i tvil vedrørende MVA satser.
Ønsker du bilde på produktet skal vises på terminalen, må legges inn i Tidypay-appen, ikke i Tripletex.
Les mer om hvordan du opprettet hurtigtaster og legger inn bilder her (åpnes i ny fane)
10 – Ekstra Innstillinger
Det er diverse ting man kan endre eller aktivere, basert på deres avtale med Tidypay eller personlige preferanser.
Aktivere Vipps
Hvis dere skal bruke vipps betalingsalternativet i terminalen må dette slåes på.
Trykk på de tre prikkene for å åpne menyen.
Deretter trykk Oppsett > Betaling > Vipps og huk av for Bruk Vipps.
For at Vipps skal fungere må registreringen deres være ferdig. Les mer om Oppsett med Vipps her (åpnes i ny fane)
Kvitteringsoppsett
Som standard vil terminalen automatisk skrive ut kvittering etter hvert salg.
Om du vil endre dette til at den kun skriver ut kvittering når du velger det kan du gjøre denne endringen.
Trykk på de tre prikkene for å åpne menyen.
Trykk på Oppsett > Skrivere og enheter og trykk deretter på Antall utskrifter av kvittering.
Hvis du endrer tallet her inne til 0 vil det ikke skrives ut noen kvitteringer som standard. Man må da selv trykke på «Print» knappen på terminalen for å skrive ut siste kvittering.
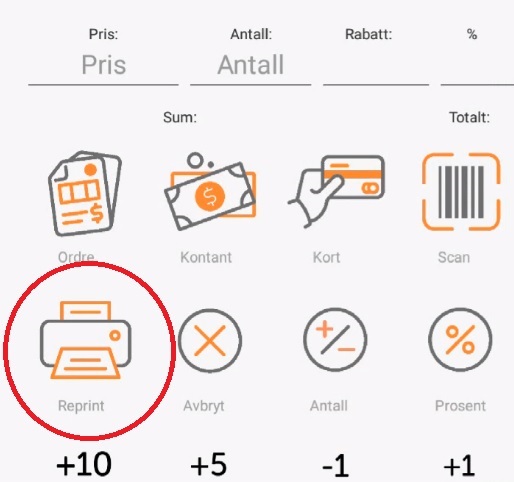
Om du ikke ønsker at Tripletex skal laste inn hver gang du starter opp appen, kan du slå av dette under Tre prikker > Oppsett > Integrasjoner > Tripletex > Fjern haken for «full sync ved oppstart». Om du ofte oppretter nye kunder eller produkter anbefaler vi at du lar full sync stå på, slik at terminalen alltid er oppdatert med hele kunde- og produktlisten din.
Om du derimot ikke ønsker full sync hver gang men vil manuelt laste dette inn en gang i uka for eksempel, henter du dette inn ved å trykke på Tre prikker > Hent kunder og artikler.